OHSU Information Technology offers online meeting space and video conferencing through Cisco Webex Meetings, helping connect colleagues across Oregon and around the world.
- OHSU Information Technology offers online meeting space and video conferencing through Cisco Webex Meetings, helping connect colleagues across Oregon and around the world.
- Sign in to Webex for group chat, video calling, and sharing documents with your team. It's all backed by Cisco security and reliability.
Schedule the Web Conference (WebEx) - Either through the OSUWMC branded WebEx tool or through another web conferencing tool. Any Ohio State University Wexner Medical Center employee can schedule an Audio Conference with Screen Sharing them self, using the OSUWMC branded WebEx tool. OSUWMC IT has purchased an enterprise level product called Cisco WebEx. WebEx is a Web Conferencing tool that has the following features: Screen Sharing - the ability to share what is on your screen with others whether it is a Microsoft PowerPoint presentation, website, or a software demo.
Getting started
Although you can join a Webex meeting from a browser, for the best experience it’s recommended to download and install the Webex app before your meeting. If using a browser, Chrome or Firefox are the most compatible with Webex.
Audio-only meetings
You can also join a Webex meeting from your phone. Please note that you will not be able to see any shared materials or video from your phone. The dial-in number and meeting access code will be in your meeting invitation.
What do you need for audio and video?
- A computer (Mac/PC) or mobile device with an active internet connection
- A computer headset is strongly recommended
- A web camera if you plan to join a meeting by video
Joining an OHSU Webex meeting from a computer
1. Open the meeting invitation from your email.
2. Click on the Join meetinglink.
3. On the Webex meeting launch screen, press the audio option pull-down menu.
4. Select your Webex meeting’s audio setting as follows:
A. With a computer headset: Use computer for audio.
B. With your phone for audio: Call me at [phone number]. Enter your phone number in the text field.

5. Press the camera button to toggle your webcam on or off.
6. Select Join Meeting to enter the Webex meeting.
7. When the meeting is over, disconnect from the meeting.
Get help (outside of OHSU)
Get help (OHSU employees)
Information Privacy and Security
This system has been approved for use with PHI (Protected Health Information). Please employ best practices for securing information when using this service in public locations.
Webex dial-in numbers
Toll-free number:
- 1-415-655-0001
Local numbers:
- Portland, Oregon - 503-907-9144
- Seattle, Washington - 206-207-1700
International numbers:
Search for your region's Webex phone number.
Welcome to the User Guide
Webex Odu
This section explains how to connect to and take part in one of our many engaging webinars. Don’t miss out – make sure you are familiar with all the steps before the broadcasts begin.
Having trouble with your audio connection?
WebEx has recommended that attendees who have had problems with the audio broadcast in the past reinstall the WebEx Event Center Manager to make sure they are running the most up-to-date software for their operating system and web browser. The following steps will walk you through the removal and reinstall of the Event Manager.
Depending on your operating system and user settings, you may have to provide an Administrator password for your computer at various steps in this process. Please contact your IT person if you do not have this information.
Step 1 : Uninstall WebEx Event Manager
Go to WebEx Support or from the support.webex.com homepage, click on Support at the very top right of the page, then in the grey box on the left, select Support Utilities.

Click on Meeting Services Removal Tool to expand the selection, and click on Download.
When prompted, save the file to your desktop.
Double-click on the file icon on your desktop to open the folder, then double-click the file name to launch the removal tool.
Click Yes to continue the removal process. In the next pop-up, click Uninstall. When the greyed-out button becomes available, click Finish. You will be prompted to restart your computer to complete the removal process.
Step 2 : Re–Installing WebEx Event Manager
Webex Jacobs
Go to osuevents.webex.com.
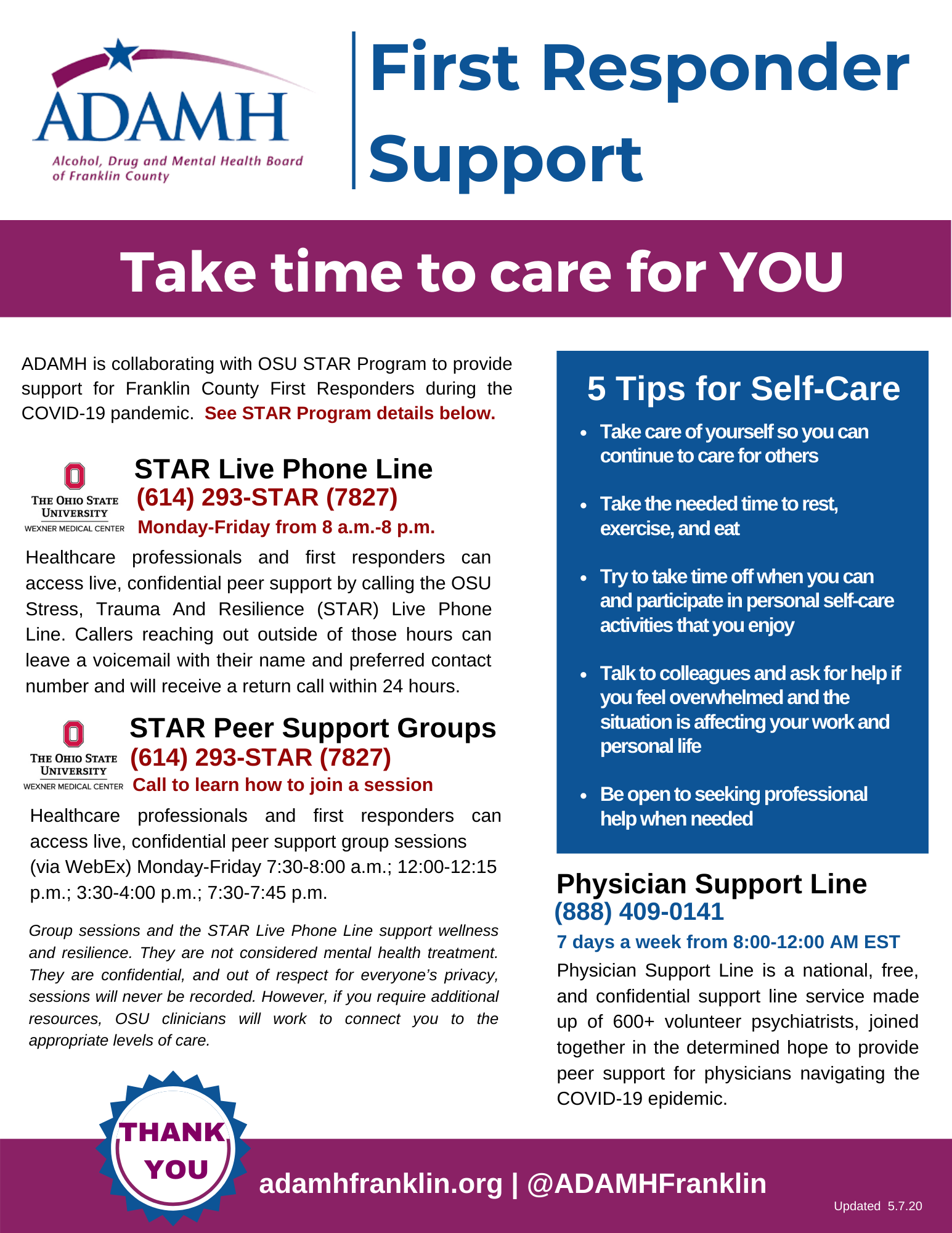
Click on the arrow next to Support on the left side of the screen, and select Downloads.
In the first row of the resulting table, select the installer for your operating system and web browser. When prompted, click Save to download the installer to your desktop.
On your desktop, double-click the file icon to open the application, then select Run.
The installer will appear. Click Next to continue.
Click the radio button to agree to the Terms of Use, then click Next.
Select the Complete setup (this is the pre-set option) and click Next.
Click Install to begin the installation.
Webex Download
When the installation is complete, click Finish to close the installation wizard.
How do I WebEx?
OSU Climate Change webinars give you the opportunity to attend presentations by leading climate change researchers without leaving the comfort of your home or office. To attend a webinar, you will need the following setup.
Internet Connection
You will have to be connected to the internet to attend the webinar. A high speed connection is not required, but recommended for clear audio.
Computer
The computer should have a sound card and the latest internet browser, and it should be running Java. Our webinars use WebEx.
Speakers
If you listen to music through your computer speakers or headphones, you should be able to listen to the webinar. To call in by phone, please email jentes.1@osu.edu for instructions (there is a $15 charge for phone connections).

Ready
You should be all set! For further questions, please see the detailed instructions below.
Odu Webex Fall 2019
Registering for a Webinar
To attend a webinar offered by the OSU Climate Change Team, you will have to register via the changingclimate.osu.edu website. In the sign-up section, please complete all information marked with a red asterisk, then click “submit”. You will receive a confirmation message on the screen, as well as a confirmation email via the address you entered on the sign-up form. Please make sure you enter your email address correctly.
Attending a Webinar
Your confirmation and reminder email will have sign-in information.
On the day of the webinar, you will receive an email with sign-in information from “OSU Climate Change Outreach Team”. The instructions for log-in include a link to the WebEx meeting, as well as the event password. Click on the link to go to the WebEx sign-in page (you will have to be connected to the internet for the duration of the webinar).
The WebEx sign-in page will look like this. Enter your information in the fields on the right, then click “Join Now” Please remember that the event password is case-sensitive; enter it exactly as it appears in the email.
WebEx sign-in page. Enter information and click “Join Now.”
Should you have problems connecting to the webinar directly via the link provided in the email, you can go to www.webex.com and select “Attend a Meeting.” next to the header logo. Enter the meeting number provided in the email and click “Join meeting.”
If you have never used WebEx before, this will take you to the software set-up, otherwise you will be directly taken to the webinar.
First-Time WebEx Users
If you have never used WebEx on your computer before, you will have to install a small piece of software. If this is the case, you will see the screen below, prompting you to install. To do so, click the blue button at the bottom of the box on your screen.
If you see security dialog boxes similar to the ones shown below, select “Run,” “Yes” or “Continue,” depending on your options. This will allow the WebEx software to be installed on your computer.
Once all software is installed, WebEx will set up the Event Center, where the webinar will take place.
The Event Center
This is the Event Center, where all of the webinar will take place. The sound for the webinar will run through your computer speakers or headset and is managed through the small Audio Broadcast dialog box. Do not close this box; this will terminate the audio connection.
Should you accidentally close the Audio Broadcast box, you can reconnent via the “Communicate” menu by selecting “Join Audio Broadcast.”
During the webinar, attendees are able to submit questions for the speaker via the Chat window on the right. We ask that you send questions to the “All Panelists” option; one of the panelists will pose the questions to the speaker during the Q&A session after the presentation. Simply select “All Panelists” from the “Send to” drop-down menu, type your question into the text box and click “Send.”
At the end of the webinar, simply close the Event Center window by clicking on the “X” in the upper right hand corner. You will have the option of saving the text of the Chat window, if desired, and may be asked to complete a small survey regarding your experience with WebEx.
