- May 26, 2020 8 quick ways to free up drive space in Windows 10. Click Clean up system files. Even a removable drive, like a USB flash drive or a memory card - that is connected to your PC to save.
- Win Magician (Most Recommended RAM Cleaner for Windows 10 PC) Another feature-rich and best RAM cleaner for Windows 10 that can help you fine-tune your PC is Win Magician. It is a highly reliable and most recommended performance booster program available in the current marketplace.
- If you are still searching for the best RAM cleaner and optimizer for Windows 10 PC, then you can try CleanMem Free. If you haven’t found a tool to make your system feel lighter and remove the clutter, then you can use CleanMem for its ability to free your PC and keep its tab always on the unnecessary data. What do we love about CleanMem Free?
Most system tuning utilities for Windows provide memory optimizer as an option to clean up the RAM so that your PC can have a fresh start. These utilities also come with other tuning tools that might not be necessary to you. Maybe you just want the memory optimization feature. But, that can’t be possible. So here I’d like to present a tiny utility that can fulfill this particular purpose.
If you use Windows 10, you can do a quick disk check using a Command prompt. Start the prompt as the administrator and type in these letters 'chkdsk C:/f then tap Enter. You can replace the letter C with the letter on your hard drive partition.
Toady, I’d like to show you a script. This script has 4 different commands that will let you free up the memory in 4 different ways using the command prompt. I’ll also show how you can create a shortcut for these commands so that you can easily run these commands with a double click.
Empty Standby List
Empty Standby List is a small command-line application that lets you free up memory on Windows Vista and above. Download and paste it in your command line root path. Or set the root path where the EmptyStandByList.exe file is. You should keep it in the C Drive (System drive) of your system.
Now, there are 4 commands that you can run with this command line application. Let’s have a look at them.
EmptyStandbyList.exe workingsets
Windows 10 Memory Cleanup App
This command will clear the memory that is used by all the current running applications and process. This command is most commonly used by Memory Optimisation software.
There’s a downside of using this command. The Windows system will try to quickly swap the data from the paging file. So, it will make use of your storage disk to fetch the information from the programs and thereby will turn down overall performance. But, it will definitely free up memory.
EmptyStandbyList.exe modifiedpagelist
Now, here modified page files are those contents that must be written to the storage disk before they can be used again. If you see in the Memory section of the Resouce Monitor then you’ll find a Modified section for Memory in the display.
So, if you want to clear such memory then you got to use this command.
EmptyStandbyList.exe priority0standbylist
Now, here Standby memory has those contents that are being held by the memory and are not in use. But, will be used when needed. As shown in the above screenshot you can see the Standby memory section.
The above command clears the lowest priority Standby memory content. You can set the priority by replacing the 0 in the command to any number between 1-7. 7 being the highest priority.
EmptyStandbyList.exe standbylist
And, this last command clear Standby memory regardless of what priority of content it has. It clears them all.
Creating Command Shortcuts
To create a shortcut of a cmd command, right-click on your desktop and select New>Shortcut. Now, in the location field add the following string.
C:WindowsSystem32cmd.exe /c Command
Replace Command in the string with one of the command that you’d like run. Next, you go to give this shortcut administrator privilege in order to work. Becuase, these commands need admin access. We’ve shared on how you can do that in this article.
Are still using DDR2 or DDR3 RAM? You should now opt for a DDR4 RAM. We’ve explained here why.GUI Alternative?
If you’re not a command line enthusiast and prefer to do these task using a GUI then you got to use SysInternal’s RAMmap. It works pretty much the same with some extra control available.
ALSO SEE: Run Linux Based Programs on a Chromebook with rollApp
The above article may contain affiliate links which help support Guiding Tech. However, it does not affect our editorial integrity. The content remains unbiased and authentic.
Read Next
How to Use and Sync More Than One Google Drive Account on Windows
Here's How to Use and Sync More Than One
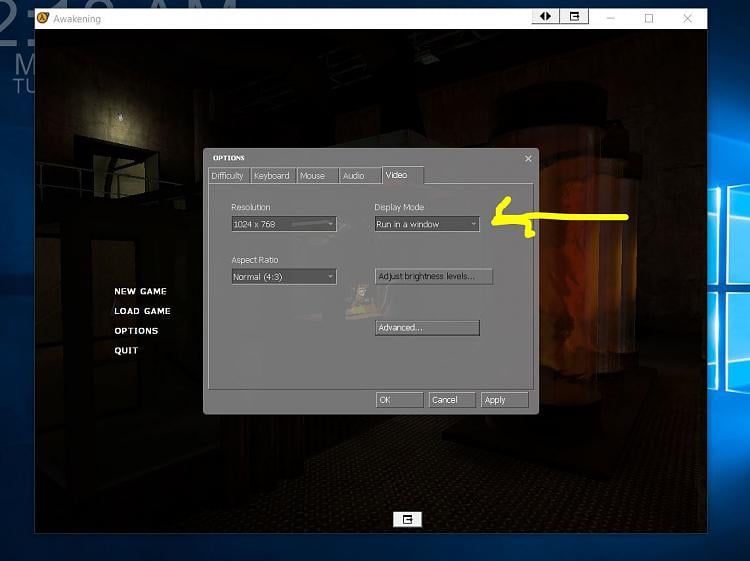
Dec 21, 2020 • Filed to: Windows Computer Solutions • Proven solutions
Windows 10 and other older Windows applications are wonderful platforms because of their built-in features that improve their usability. These platforms have effective troubleshooting abilities to identify and resolve technical issues. One very common problem many users grapple with is the problem of low memory. In this article, we will show you ways to resolve this problem in a matter of minutes.
Overview of the error 'Your computer is low on memory'
The message 'your system is low on memory' can cause system lags and malfunctions that will leave you frustrated. This is a problem experienced by users of Windows 10, 8, and even Windows 7 in some cases. Low memory error may occur for several reasons but with our help, you should be able to have it resolved using one of the numerous steps we will show you below.
How to fix 'Your computer is low on memory' Windows error
Your computer may display this error for many reasons. Some of the instances may include.
- Low computer memory (This may be down to system misinterpretation)
- Low computer memory Claymore (When your system uses a lot of memory space it may trigger this message)
- Low computer memory with black screen issues (Black screen issues may cause your system to reboot without your permission)
- Low computer memory Cute PDF alerts (CutePDF often triggers memory alerts if you want to print converted PDF files
- Low computer memory Excel (A low memory message may block your attempts to save an Excel file)
- Low computer memory for gaming (Saving a lot of gaming data may trigger this error)
These reasons may not be the only ones as there are several others. Regardless of the cause, here are some troubleshooting steps you can use to rectify the problem.
How to fix Computer is low on memory Windows 10
Method 1 – Run a system scan
Some malicious data files may trigger 'your system is low on memory' error. These files or programs will tend to ask you to download software to fix the problem. These are scams that you can avoid. With a full system scan, you can fix the error. To scan your PC you will need a very good anti-virus program that can be downloaded online. Depending on the type of anti-virus software you use, follow these steps for a full system scan.
- Go to the start page of your anti-virus Program to launch the tool
- On the left or right-hand side of the pane (depending on the program you are using) select the program icon
- The next step is to click on the Advanced scan option
- Check the option that allows for a full scan and click on it to launch a complete scan for malware.
If the low memory error was caused by malware or virus your anti-virus program will locate and eradicate it. The pop up low memory error will disappear.
Method 2 – Close programs that consume too much memory
Sometimes, low memory errors may occur if there are one too many errors taking up so much space in your memory. It will serve your interest to remove some programs that are not important to you to create space for more important ones. Here is how to have them removed.
- Launch the Task Manager by right-clicking the Taskbar and choose the option 'Task manager'
- From the main window of the Task Manager select the processes tab and click Memory to sort out memory usage.
- Remove the programs they are consuming so much memory.
Method 3 – Use your Windows Troubleshooter
Clean Memory Windows 10
Sometimes your programs may close forcefully because of a malfunction somewhere. This could prompt a low memory error. This may be because your computer is allocating too much memory space to the program in question. To resolve this kind of error follows these steps.
- Press 'Wind+F' keys on your Start screen
- Type Troubleshooting in the search bar
- From the Troubleshoot page select 'view all' and choose Maintenance.
- Click Next and wait for a little while for your Windows to run the process
- If you don't wish to close down the programs use a Windows 10 built-in tool for troubleshooting
- Go to Systems setting>Troubleshoot>navigate down to find and resolve any other problem
Method 4- Increase Virtual Memory manually
Many people do not know that they can increase virtual memory manually to resolve low memory alerts. This can be done through these listed steps.
- Go to the Start screen, type Advanced system settings and double click the very first result
- Pick the Advanced tab. Click in settings located under the performance pane.
- Click the Advanced tab once again in the new window and navigate to virtual memory. Select 'Change'
- Clear the box 'Automatically manage page file size for all the drives'
- Click Drive and pick a custom size
- Add a brand new megabyte size in the initial file size (MB) or a maximum size (MB) and then pick 'SET'
Method 5- Repair Registry
Another simple way to fix low memory error is to fix your Registry with a cleaning tool. Before you repair your Registry do not forget to back it up first in case an error occurs during the process. You can use Microsoft System file checker to check for corruption of your files. Here is how you can run a system file checker with Microsoft tool.
- Go to Start, type 'cmd', right-click the Command prompt and select Run as the Administrator
- Type 'sfc/scannow' as the command
- Wait a while for the scanned to be comprehensive and then restart your PC. This stop will replace all corrupted files.
Method 6- Update OS
You need to make sure your PC is running on the latest Windows OS. Microsoft often provides users with updates to improve functionality and to fix issues.
To access the Update section, just type 'update' in the search bar then proceed to Windows Update to install updates if they are available.
Method 7- Check for disk errors
You can check for disk errors in File Explorer. All you have to do is to right-click the particular drive you want to scan and choose 'Properties. In the tools tab, select Check then pick 'Scan drive'
- If you use Windows 10, you can do a quick disk check using a Command prompt.
- Start the prompt as the administrator and type in these letters 'chkdsk C:/f then tap Enter. You can replace the letter C with the letter on your hard drive partition.
Method 8- Clean temporary folders and files
You can use Disk Cleanup to delete temporary folders and files that you don't need. When you browse the internet with your PC, it accumulates files and folders that you may not need for. These files may be eating up your space. Clean up with these steps.
- Go the Start page, type Disk Cleanup and launch the tool
- Choose the disk you wish to clean (The cleaner will tell you how much space the folder is taking)
- Select the 'clean up system files option'.
Method 9- Remove newly installed software
If you installed any new software on your PC you may want to consider uninstalling it. To do that,
- Go to the Start Page, type Control panel, select 'Programs recently added' and click the Uninstall button
Windows 10 Memory Cleanup Tools
- Restart your PC and see if the issue has been resolved
Windows 10 Memory Cleaner Free
These nine methods highlighted above have proven to be very effective ways of resolving issues associated with your computer is low on memory. If none of these methods work for you, consider expanding your RAM to create more space for additional data. Learn more methods to fix low memory errors.
Memory Cleaner Windows 10
Computer Troubleshooting
- Win System Crash
- Windows Tips
- Computer Problems
- Blue Screen Errors
