Summary
- Transfer Contacts From Iphone To Android Gmail
- How Do I Transfer Contacts From Iphone To Gmail Account
Samsung and iPhone are among the most commonly used phones today. Considering both phones run on different operating systems - Samsung runs on Android while an iPhone runs on iOS, trying to sync from an iPhone to a Samsung can turn out to be quite a challenge. Since contacts are one of the most valuable data on any phone, this article addresses the solutions and steps on how to transfer contacts from iPhone to Samsung.
From these 5 ways, you can learn to get contacts from iPhone to Samsung without iCloud in Solution 1/2/3/5. And you can copy iPhone contacts to your Samsung Galaxy without a computer with Solution 2 and Solution 3. Jump to the following sections as you like.
Automatically transfer messages and contacts from one email address to the other within minutes. Gmail uses a built-in migration tool offered by ShuttleCloud that lets you import everything from your old inbox for free—a service that usually costs $19.95/import! How to Back up iPhone Contacts to Gmail with iTunes. If you don't want to use iCloud, iTunes is another option to sync iPhone contacts to Gmail without iCloud. To use iTunes, you need to disable iCloud contacts on your iPhone. After that, you can follow these steps to transfer iPhone contacts to Gmail. Download and install the.
Solution 1. How to Transfer Contacts from iPhone to Samsung with 1 Click Effectively?
Samsung Data Transfer is a powerful software for data transferring between two devices with 1 click. It can transfer all of the contacts from your iPhone to the Samsung Galaxy within few minutes, which makes it the most effective way among these 7 ways in this article. That is why we list it as the first choice.

The highlights of the Samsung Data Transfer
(1) Support to transfer files with 1 click from iOS to Android, Android to iOS, Android to Android, and iOS to iOS.
Transfer Contacts From Iphone To Android Gmail
(2) Support contacts, SMS, call logs, photos, music, videos, documents, and apps.
(3) Support almost all the Android devices in the mobile market, including Samsung Galaxy S10/S9/S8/S7, Galaxy Note 9/8/7/6, Galaxy A series, J series, etc., and other Android phones running Android 4.0 to 10.0 or up.
(4) Support iDevices running iOS 5 to 12, including iPhone XR/XS/X Max/8/7/6, iPad, iPod touch.
You can free download the Samsung Data Transfer and go with the steps to have a try. Free endnotes software download mac.
Step 1. Connect your iPhone and Samsung Galaxy to the PC via USB cables. Please enable USB debugging if it prompts on your Samsung screen.
Step 2. Adjust the two devices' positions. Please put the source iPhone on the left and the target Samsung Galaxy on the right. You can tap on Flip to change their positions.
Step 3. Tick on Contacts from the file list. You can select other files as you like as well.
Step 4. Tap on Start Copy to activate the data transferring. Wait for a few minutes and all of the contacts on your iPhone are transferred to the Samsung Galaxy.
You can read these articles if needed:
Solution 2. How to Transfer Contacts from iPhone to Samsung with Smart Switch?
Smart Switch a mobile application that can be used to transfer contacts, messages, media files, calendar, notes, app list, call log, bookmarks, documents, and more from an iPhone to Samsung device. There are two essential methods for using the Smart Switch Mobile application.
Send Contacts from iCloud to Samsung Phone wirelessly via Smart Switch
This involves first backing up your data with Apple iCloud ID and password on your iPhone and secondly ensuring that the receiving Samsung device has the Smart Switch Mobile application installed. In addition, a stable Wi-Fi network is required. Below is a step-by-step tutorial:
How Do I Transfer Contacts From Iphone To Gmail Account
- On the Samsung device, open the Smart Switch Mobile application.
- Select the WIRELESS and RECEIVE option on your target Samsung phone.
- Select the source device as the iOS device option.
- From the iOS to Galaxy screen, choose IMPORT FROM iCloud and go on.
- Follow the on-screen prompts to log in to your iCloud and tap on SIGN IN to connect your iCloud.
- Tick on the Contacts option and check other files that you want to transfer from iCloud to Samsung, then touch on the IMPORT.
- Once done, you can tap on CONTINUE as the prompts to import other contents from your iCloud account, otherwise, click DONE and the job is completed.
Sync Contacts from iPhone to Samsung Phone without iCloud Using Smart Switch
Using an OGT USB cable to sync contacts from an iPhone to Samsung without iCloud requires you to have an OGT USB connector and a USB cable. Additionally, both iPhone and Samsung device should have the Smart Switch Mobile application installed. Below is a step-by-step tutorial:
- Ensure both devices are turned on. Connect your iPhone to the Samsung device via a USB cable.
- On connecting the iPhone to the Samsung, the Samsung Smart Switch on the Samsung device automatically opens. After which you should select the RECEIVE option on your Samsung. However, if Samsung's Smart Switch app fails to automatically launch, manually turn it on, and then select the USB CABLE option.
- Authorize the Galaxy to access the iOS data, you need to select the ALLOW option on the iPhone.
- It may take some time as the Samsung device scans the iPhone determining what to import.
- Tick on the Contacts and other files as well and tap on the TRANSFER button.
- Upon completion, please tap on the CLOSE APP button to finish the process.
Solution 3. How to Get Contacts from iPhone to Samsung via Google Account?
Below is a guide on how to move contacts from an iPhone to a Samsung device using a Google account. A Google account is necessary since syncing your iPhone contacts to it is required before setting up your Samsung Galaxy. Here is a step-by-step tutorial:
Sync Contacts Automatically from iPhone to Samsung
- Go to the Settings on the iPhone.
- Choose the Accounts and Passwords option. However, if the iOS uses an older version, select the Mail, Contacts, Calendar option.
- Proceed to and select the Add Account option then select Google.
- Input your Gmail ID and Password.
- On completion, the iPhone gives you an option to sync, to which you should select the Contacts and proceed by tapping on Next.
- Ensure you are connected to the Wi-Fi. Please wait patiently and all the contacts on the iPhone will be synced with Gmail account.
- On the Samsung device, you need to add or set up the Google account. If it is the first time setting up the account, you will be prompted to provide your Gmail ID and Password and the contacts synced automatically from iPhone to Samsung.
Sync Contacts Manually from iPhone to Samsung
If you want to do this manually, follow these simple steps:
- After sync contacts from iPhone to Google account, on your Samsung device go to the Settings > Accounts.
- The device will bring up a list of accounts linked with your Samsung, from where you can select the Add account option, which is at last on the list.
- Choose the Google/Gmail IMAP option and log in using your account.
- Your list of contacts then syncs with the Gmail account and you can view them on your Samsung device.
Additional, there is another way to get contacts from iPhone to Samsung using Google account. See how to transfer contacts from Gmail to Samsung via a vCard file.
Solution 4. How to Copy Contacts from iPhone to Samsung with iCloud?
This step-by-step solution provides a guide on copying contacts from an iPhone to a Samsung device using iCloud. In this guide, a VCF file is used. Adobe zii mac download reddit. vCard or vcf are standard file formats for electronic business cards. Below is a step-by-step tutorial:
- On the iPhone, ensure the iCloud backup is turned on as well as Contacts backup is enabled.
- Using a computer, visit iCloud.com and select the Contacts.
- You can do this either one by one or select all at once by hitting Command+A or CTRL+A.
- At the page's bottom, click on the gear-like icon and select the Export vCard option to download the vCard file to your computer.
- Connect your Samsung phone to your computer, copy and paste the vCard file (Contacts.vcf) to your Galaxy. Then disconnect your Samsung phone.
- On your Samsung phone, please go to Contacts > Settings > Import/Export Contacts > Import vCard file > select the Contacts.vcf and tap on OK to copy contacts from iPhone to your Samsung Galaxy.
Further Read:
Solution 5. How to Send Contacts from iPhone to Samsung with iTunes?
iTunes is an essential tool used to sync and backup iOS data. Despite its complications, this tool can also be used to send contacts from an iPhone to a Samsung device. Below is a step-by-step tutorial:
- To start with, you need to download the last version of iTunes to your computer.
- Using a USB cable, connect your iPhone to the computer.
- Launch the iTunes program manually if it does not open automatically.
- On iTunes, click on your device's name, which will be directed to your iPhone's details page.
- Select the Info tab on the navigation menu, select the Sync Contacts With option, and from the list choose Google Contacts.
- Click the Configure and select your Google account. Open one if you had not done that already.
- Log into your Google account, and click Apply.
- Ensure log in to the same Gmail account on your samsung phone to sync contacts to your Galaxy.
Further Read:
Final Thoughts:
Switching phones can be annoying at times and especially when it comes to ensuring all your contacts get transferred to a new device. Fortunately, gone are the days when doing so meant typing a whole lot of names and numbers manually on another handset. Presently, applications and software make all that hassle easier and faster.
Pick one as you need from these methods no matter you would like to transfer contacts from iPhone to Samsung without a computer or iCloud. You can also transfer all the contacts and other files between iPhone and Samsung devices with Samsung Data Transfer by 1 click.
Which one is the easiest? Leave your points below. And if you have experienced syncing contacts from iPhone to Samsung device, share with us.
Related Articles:
It is a good idea to have a backup of your iPhone contacts with a service like Gmail and it is also pretty easy to transfer your iPhone contacts to your Gmail account. There are several ways to do it and here we have got all of those ways for you.
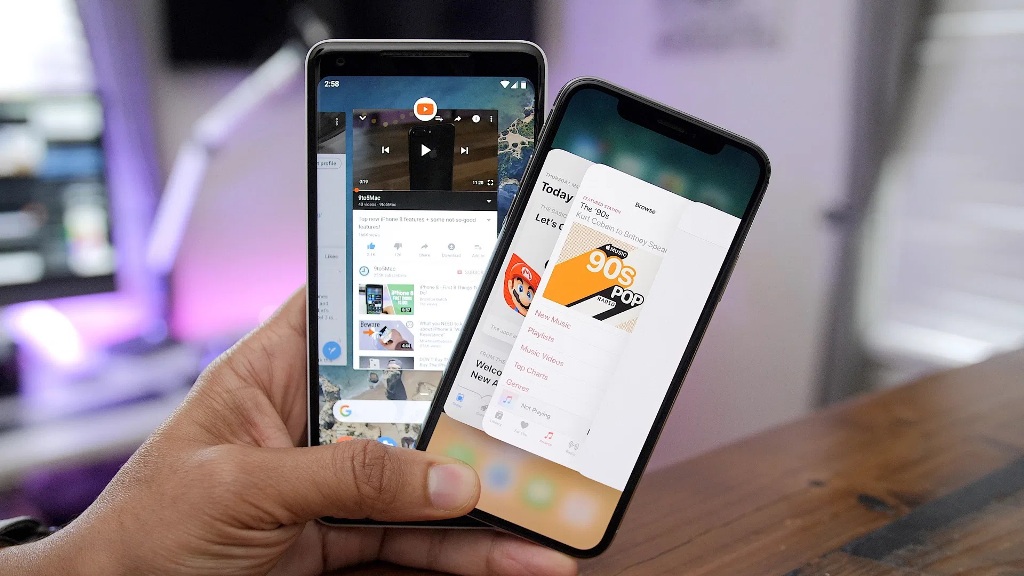
iPhone Transfer Tips
Transfer from iPhone
Transfer To iPhone
Airdrop Tips
Most iPhone users tend to save their contacts only on their devices and not somewhere else. While that works fine most of the time, you will face issues when your device starts to act abnormally and you will lose access to your contacts. Therefore, it is advised that you have a backup of your iPhone contacts with a reliable service like Gmail.
Gmail allows you to sync your iPhone contacts with it and that way you have a safe and secure copy of all of your contacts in your Google account. What’s more, transferring contacts from iPhone to Gmail can be done right from your iOS-based device if that is how you prefer to do the task. The following guide covers three ways for you to transfer your iPhone contacts to a Google account.
How to Transfer iPhone Contacts to Gmail via Settings

The Settings app on your iPhone lets you do a lot of things on your device including helping you transfer the contacts saved on your iPhone to a Gmail account. Basically, to do the task, all you need to do is add your Google account to your iPhone and contacts will start syncing when connected with stable Wi-Fi.
Here are the instructions on how to do it on your iPhone:
Step 1. Launch the Settings app on your iPhone and head to Contacts > Accounts > Add Account. Choose Google from the list and add your Google account to your device.
Step 2. Once your account is added, head to Settings > Contacts > Accounts > Gmail and turn the toggle for the Contacts option to the ON position.
Turn on contacts sharing with your Gmail account
You have enabled contacts sync for Gmail and all of your iPhone contacts will be synced and saved in your Gmail account.
That is how you use the Settings app to transfer your iPhone contacts to a Gmail account.
How to Transfer iPhone Contacts to Gmail with iTunes
If you would like to use the iTunes app on your computer to transfer your iPhone contacts, you can do it but it is going to require a few more steps than the method mentioned above.
The following is how you do the task with the iTunes app:
Step 1. Launch the latest version of the iTunes app on your computer and connect your iPhone to your computer.
Step 2. Click on your iPhone in the app, select the tab that says Info, checkmark Sync Contacts with, and select Google Contacts from the dropdown menu.
iTunes will start syncing your iPhone contacts with your Google contacts. Soon when it is done, you will find all of your iPhone contacts available in your Google account.
How to Transfer iPhone Contacts to Gmail with iCloud
iCloud also allows you to transfer your iPhone contacts to your Gmail account and all you need to do is export and import your contacts file.
The following steps explain how you can do it on your device:
Step 1. Launch the Settings app on your iPhone and tap on your name followed by iCloud. Turn the toggle for the Contacts option to the ON position.
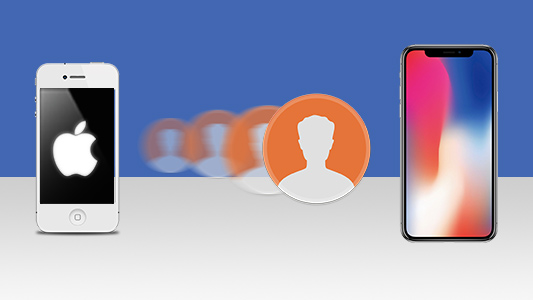
Adobe photoshop touch free download mac. Sync iPhone contacts with your iCloud account
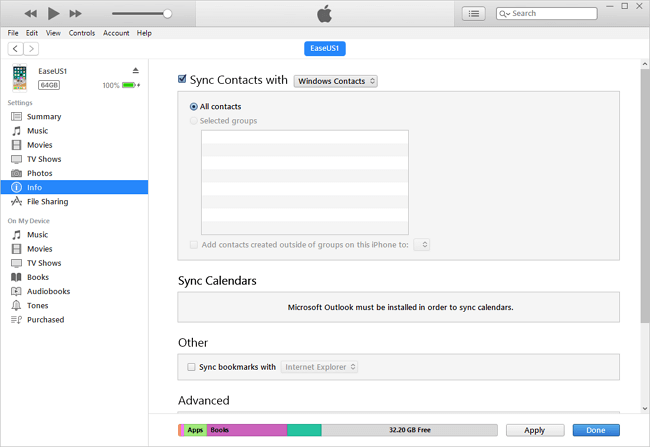
Step 2. Head over to the iCloud website using a browser on your computer and log-in to your iCloud account.
Step 3. Click on Contacts, select the contacts you would like to transfer to Gmail, click on the settings icon at the bottom-left corner, and select the option that says Export vCard.
Step 4. Head over to the Google Contacts website and sign-in to your Google account. Click on Import in the left sidebar and choose the file you downloaded from the iCloud website.
Import iCloud Contacts to Google Contacts
Your iPhone contacts will be imported to your Gmail account.
That is how you use iCloud to export your contacts and then import them in your Google account – all on the web.
The Bottom Line
Transferring your iPhone contacts to a Gmail account is extremely easy and there are a number of ways to do the task on your device. We hope you have been able to create a backup of your contacts in your Google account using our guide.
Product-related questions? Contact Our Support Team to Get Quick Solution >
