A seat is an AnyDesk installation that has been linked to your license. You use it to connect remotely into another host computer (e.g. A remote machine, a server, etc.), or to receive connections (e.g. To present your screen). So, the license’s number of seats matches the number of PCs that your license can be used from. Anydesk allows users to access to remote desktop computers over the internet. Server connection Website Something else. Close Live Outage and Reported Problems Map Most reported problems 81% Server connection 9% Website.
Raspberry Pi is a low-cost and compact single-board computer as small as size of your palm. Though not powerful enough to perform complex jobs, it is still capable of serving purposes of academic study, hobbyist interest, and very light-weight multi-purpose server.
Once we finished install Raspbian OS on Raspberry Pi, if you like to connect to Raspberry Pi to demo students on how to do something or to control your Raspberry server remotely, then the popular remote desktop software tools listed below are your options:
Teamviewer
#1. On Raspberry’s web browser, open TeamViewer for Linux page and scroll down to TeamViewer Host section.
#2. Click on armv7 32bit under Debian, Ubuntu, Raspbian to download TeamViewer.
#3. Once TeamViewer is downloaded, find the package and run it.
#4. Confirm installation by entering admin’s username and password. Following that, there will be a TeamViewer License Agreement.

#5. Once installation completed, run TeamViewer 14 Host from Internet/TeamViewer 14 Host.
#6. Upon launching TeamViewer, click on Grant easy access button to proceed TeamViewer ID assignment. This assignment enables you to manage remote desktop connection within your TeamViewer account. Of course, you can skip this and go straight to #9 on making remote desktop connection in the old fashion way of entering TeamViewer ID and password.
#7. Assign the TeamViewer host on Raspberry Pi to your TeamViewer ID. If you do not have an account, then click on Create account to sign up and get one.
#8. Check email that is associated with your TeamViewer account. Click on Add to trusted devices to proceed adding PC, from which you want to connect to Raspberry Pi.
#9. On Raspberry Pi, TeamViewer is displaying a TeamViewer ID. Also, for security reason, create a connection password in Options/Security page.
#10. Enter TeamViewer’s ID on Raspberry Pi on another PC and click on Connect to proceed.
#11. Now, we can connect to Raspberry Pi via TeamViewer remote desktop.
From the beginning till the end, there is no hassle and everything is as smooth as it gets. It is highly recommended.
Advertisement
Anydesk
While TeamViewer being the topmost choice, Anydesk also provides a good alternative since it is free. In case you are banned by TeamViewer for some reason, try Anydesk.
#1. On Raspberry’s web browser, open Anydesk Get Anydesk for Raspberry Pi page.
#2. Click on Download Now button under Download Anydesk.
#3. Once Anydesk is downloaded, find the package and run it.
#4. Confirm installation by entering admin’s username and password.
#5. Run Anydesk from submenu of Internet.
#6. Upon launch, Anydesk is in its standby mode.

#7. In Settings/Security, set password for unattended access.
#8. On another Anydesk client machine, enter Raspberry Pi’s Anydesk ID and password. Then, click on “play” button.
#9. Anydesk remote desktop session established.
Comparing with Raspberry Pi’s built-in VNC, I prefer using TeamViewer or Anydesk because it is faster and UI is more intuitive. With such remote desktop software, remote desktop session will be a lot easier. Then, what is next? Let’s remotely install and configure ownCloud or configure NextCloud server so we can sync contacts, calendar and tasks wherever we go.
When thinking about buying their license, our clients often ask about our PowerUser-option. What is PowerUser? Do I need to buy it? Can I really have an unlimited number of sessions open? Do I need to buy this feature for each seat? Find all your answers and detailed information in this article…
Ok, let’s start from the beginning:
All AnyDesk licenses come with a pool, containing a certain number of concurrent sessions. For instance, if your Professional license has five concurrent sessions, five users can have one session each, one user can have five sessions, or everything in between (e.g. one user two sessions and another user three sessions).
But next Saturday, I would like to install updates on my customer’s PC pool. I want to connect to every PC at the same time, so that I can cycle through them and make adjustments here and there. Will I have to add over 20 concurrent sessions to my Professional license? That would be really expensive! It sounds like you’re a power user who needs PowerUser.
What is PowerUser?
PowerUser is a tariff option that converts your license’s concurrent AnyDesk sessions into what we call active seats. From an active seat, you can open as many sessions to other PCs as you like – there’s no limit.
So, does it mean that from my PC I could have, say, 100 simultaneous sessions?
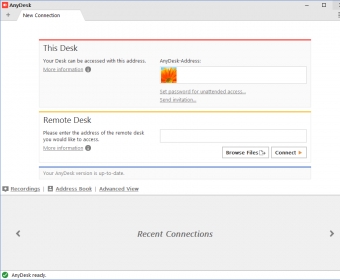
Yes, it does. With PowerUser, you can open all the sessions you need from an active seat, at the same time. No need to close a session in order to open a new one.
Okay, fair enough. But what is a seat?
A seat is an AnyDesk installation that has been linked to your license. You use it to connect remotely into another host computer (e.g. a remote machine, a server, etc.), or to receive connections (e.g. to present your screen). So, the license’s number of seats matches the number of PCs that your license can be used from. This number may be limited depending on your license.
Fine, so what makes a seat active?
Server Anydesk Download
An active seat is a seat that currently has at least one session open. Even though the number of seats is unlimited for Professional and Enterprise licenses, the number of active seats is always limited and corresponds to the number of simultaneous sessions included in your license.
PowerUser sounds good, but do I really need it? What are the main uses of this feature?
As we mentioned earlier, we highly recommend PowerUser if you’re an IT technician and you need to make changes to a large pool of customer PCs: remote updates have never been so easy and efficient.

But keep in mind: PowerUser also works for incoming AnyDesk sessions. If you’re into online presentations such as webinars, PowerUser allows you to share your screen with multiple attendees. This option is frequently used by our customers who perform online training programs with students located in different parts across the globe.
If I want several active seats, do I need to buy PowerUser multiple times — to convert every session?
Server Anydesk Gratis
No. By buying PowerUser, all your sessions are converted into active seats. Let’s say you have three support technicians and you don’t know how many sessions they will open in total. You can simply order a Professional license with two additional sessions (three in total) and the PowerUser option and you’re 100% covered.
Anydesk Server Android
Okay, I’m sold! Is the PowerUser option available for all the AnyDesk licenses?
Anydesk Network Timeout
No, this option is only available with our Professional and Enterprise plans. But since you’re a power user, you would’ve picked one of them anyway, right?
