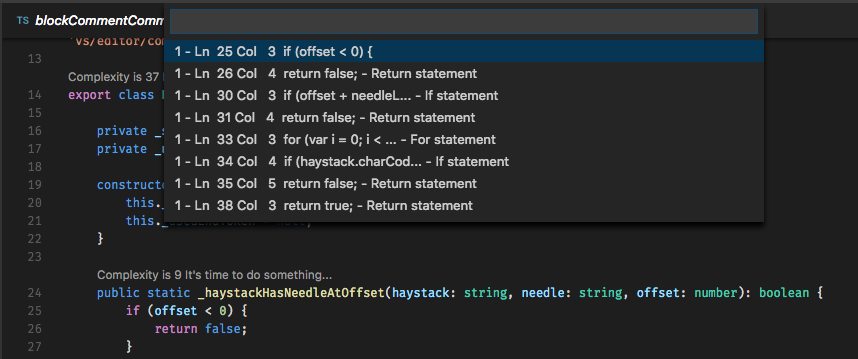
This post & video explained about the CodeLens in Visual Studio Code
Code Lens:
CodeLens is a very useful features for the developer to easy way to identify the Property or Method references in particular file. This require to enables from Settings and below are the steps to require to enable CodeLens in Visual Studio Code Settings.
Step 1: From Settings – Type Codelens and Enable the Editor: Code Lens and Javascript > References Code Lens to check the references in JavaScript File.
Step 2: Then open any of your JavaScript file to identify the References of Property or Method in the file.
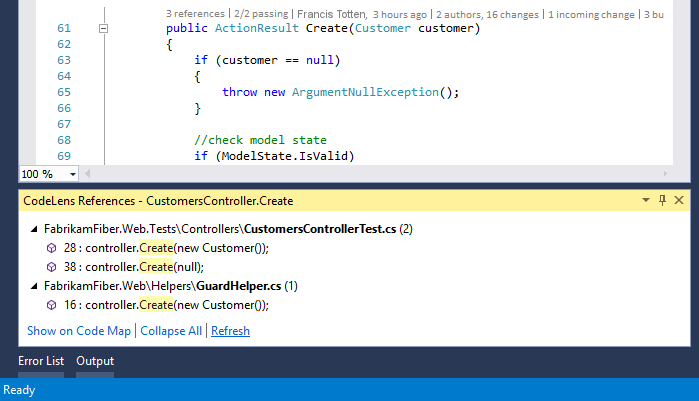
This video explained about CodeLens and Provided details steps to enable CodeLens in Visual Studio Code.- Enable CodeLens in Visual Studio Code- Check the Pr. Code Lens Roundup These are some of the most popular extensions using the Code Lens language service API in VS Code. These extensions were highlighted in the Code Lens Roundup in Februrary 2017. Use these extensions as examples for creating your own extension. The References indicator is required to be on because it is the only one that knows how to do 'placeholder' items (the one that says '- references'), and is guaranteed to show up everywhere that codelens appears. If you could turn off references, then it is highly possible that codelens would reserve space for indicators, and yet no indicators would ever appear, so you would end up with blank.
Please check the below video for more info about to enable the CodeLens in Visual Studio Code:
Also some popular Visual Studio Code extensions also available in Market Place like Git Lens, Version Lens, etc to explore identifying detail level references.
-->Use the CodeLens options page to modify the text editor CodeLens settings for F#. To access this options page, choose Tools > Options, and then choose Text Editor > F# > CodeLens.
Visual Studio Code has a high productivity code editor which, when combined with programming language services, gives you the power of an IDE and the speed of a text editor. In this topic, we'll first describe VS Code's language intelligence features (suggestions, parameter hints, smart code navigation) and then show the power of the core text.
Visual Studio Code Lens
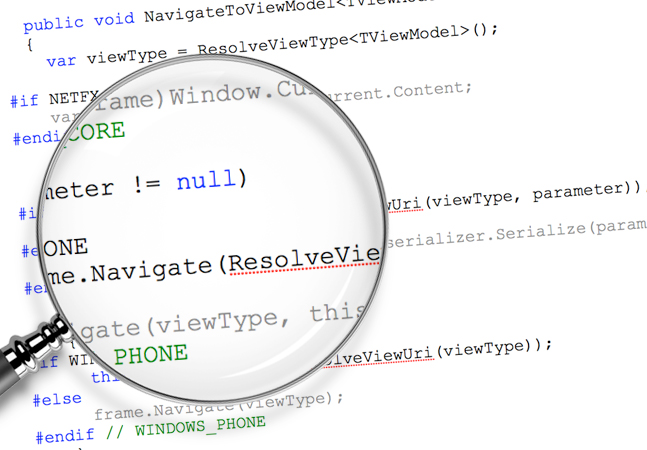
CodeLens
Enable CodeLens (Experimental)
When this option is selected, interactive annotations appear in the code that let you easily find references and changes to your code, linked bugs, work items, code reviews, and unit tests.
Use colors in annotations
Select this check box to display the CodeLens annotations in color to easily differentiate the items CodeLens reports.
Show annotations to the right instead of above the line
By default, CodeLens annotations appear over a code line. Select this check box to have the annotations appear to the right of the code instead of above it.
Annotation prefix
You can change the default prefix that is used for the annotations.
Visual Studio 64 Bit
See also

