- When you upgrade your old iPhone to the latest iPhone 12, 11, 11 Pro Max or Xs Max, you can easily transfer contacts from old iPhone to the new one. Even for the Android users, they can also easily copy contacts from Android to iPhone with a 3rd-party program.
- Once you have finished this step, tap 'Save' if you are prompted to do so, and then exit the app. When you next open your iPhone's 'Contacts ' app, the sync should begin.
The latest flagship device from Apple is equipped with tons of high-end features and will certainly provide an unforgettable experience. Adobe lightroom cc download to mac. Though, if you truly want to have a seamless experience, then you need to start by importing your contacts. After all, a phone is nothing without its contacts, right?
As tedious as it might sound, it is in fact pretty easy to transfer contacts from Android to iPhone 12/11. You can use iTunes, Move to iOS, MobileTrans, and tons of available options. Here, I’m going to teach you how to import contacts from Android to iPhone using the five most popular options.
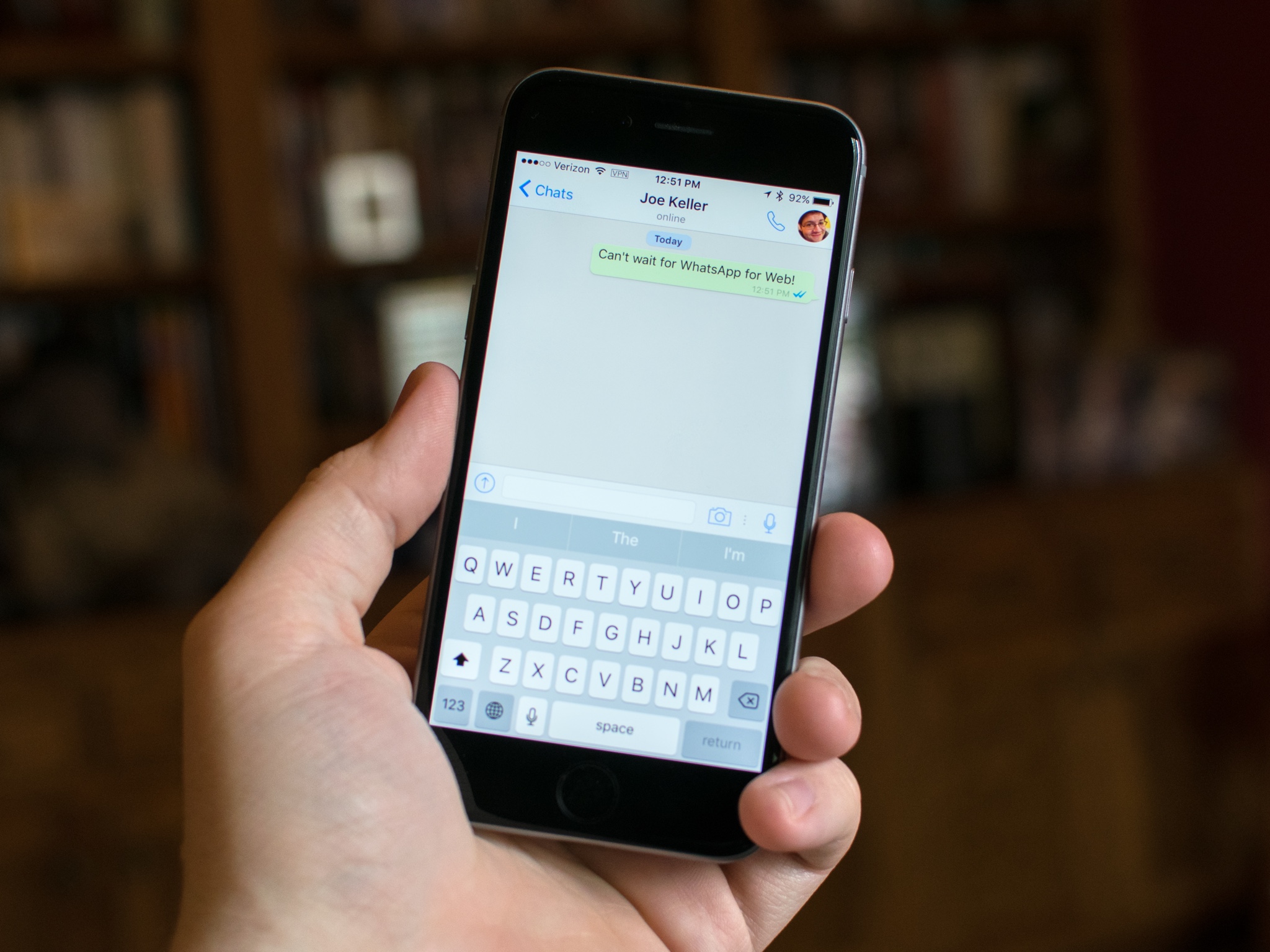
There are also ways to transfer your contacts from Android devices to iOS ones manually. You can make a VCF file, transfer it over to the iPhone and then open it to grab all your contact data.
Part 1: Transfer Contacts from Android to iPhone 12/11 with 1-click
If you wish to try a more feasible and faster solution to move contacts from Android to iPhone, then try MobileTrans - Phone Transfer. It provides a direct device-to-device data transfer solution.
MobileTrans - Phone Transfer
Transfer contacts from Android to iPhone 12/11 with 1 Click!
- • Directly transfer contacts from Android to iPhone without any compatibility or connectivity issues.
- • Supports a cross-platform transfer of data in a secure manner.
- • Apart from contacts, you can also move photos, videos, music, calendar, call logs, messages, and so much more.
- • The transferred content would remain intact and won’t be accessed by the tool.
To learn how to import contacts from Android to iPhone using MobileTrans, just follow this basic drill.
- Firstly, install MobileTrans on your system and launch it whenever you wish to transfer contacts from Android to iPhone. From its home, pick the Phone Transfer solution.
- Make sure that both devices are connected to the computer using working cables. In no time, the application will detect the devices and would present their snapshots.
- Since you wish to move contacts from Android to iPhone, the Android phone should be marked as the source device while iPhone should be the destination device. If not, use the Flip button to interchange their positions.
- Lastly, just select the type of data that you wish to transfer. In this case, you need to make sure the “Contacts” option is selected before clicking on the “Start” button.
- Within seconds, all the contacts would automatically be moved from your Android to iPhone. Just remove the devices now and access your contacts freely.
Pros:
- Fast and easy to use.
- No compatibility issues.
Cons:
- It is desktop software.
Video about transferring contacts from Samsung to iPhone
Part 2: Transfer Contacts from Android to iPhone 12/11 using Move to iOS
The Move to iOS app is available for free on the Play Store. Ideally, it can help you move your contacts, Gmail data, photos, videos, bookmarks, and messages. Though, you can only access this feature while setting up a new iOS device. In case if you are already using your iPhone, then you need to factory reset first it to get this option. Also, both the devices should be connected to the same WiFi network beforehand.
Once you have met the prerequisites, follow these steps to learn how to transfer contacts from Android to iPhone.
- Turn on your iPhone and start the initial setup process. While setting up the device, choose to move data from an existing Android phone.
- Now, launch the Move to iOS app on your Android device and make sure it is connected to the same WiFi network as your iPhone. Just tap on the “Continue” button on both the phones.
- A one-time generated code would be displayed on your iPhone. Just enter it on your Android device to make sure a secure connection is established.
- Once both the devices are connected, you can just select the type of data you wish to move. Make sure the “Contacts” option is enabled here.
- In the end, you will be notified when it would transfer all Android contacts to iPhone successfully.
Pros:
- Freely available.
- Wireless transfer.
Cons:
- Compatibility issues.
- The option is only available while setting up a new iPhone.
Part 3: Transfer Contacts to iPhone 12/11 using SIM card
If you don’t want to use any dedicated application to transfer Android contacts to iPhone, then you can also use its SIM card. Needless to say, the option will only work if you are physically moving your SIM card from one phone to another. Also, your SIM card should have enough space to accommodate your contacts. Mostly, only the contact number and name is accommodated in the limited space. Other details like photo, email, ringtone, etc. are discarded in the process. Here’s how to transfer contacts from Android to iPhone using a SIM card.
- To start with, go to your Android phone’s Contacts app > Settings > Import/Export contacts.
- From here, choose to export all contacts to SIM. If the SIM card has enough free storage for your contacts, then the process will be completed successfully.
- Now, using a SIM ejector tool, remove the SIM card from your Android and attach it to your iPhone.
- Once the new SIM is detected on iPhone, go to its Settings > Contacts and choose to “Import SIM Contacts”.
- Confirm your choice and wait for a while as all the SIM contacts would be imported to your phone memory.
Pros:
- Free option.


Cons:
- Time-consuming.
- A lot of additional data related to contacts would be lost.
- Might not work for an extensive contact list.
Part 4: Transfer Contacts to iPhone 12/11 using Google Account
One of the best things about a Google account is its universal use. Apart from being synced to an Android, it is also possible to sync a Google account on the iPhone as well. Therefore, you can just take the assistance of your Google account to sync your contacts on both the devices. Though, you should note that syncing works in both ways. If you delete contacts from one source, the changes will be reflected everywhere. To learn how to sync contacts from Android to iPhone via Google, follow these steps:
- Unlock your Android device and go to its Settings > Accounts > Google. Here, make sure that your contacts are synced to your Google account.
- Now, unlock your iPhone and go to its Account Settings. From here, choose to add a new account and select Google from the provided options.
- Log-in to the same Google account that you have already used on the Android device to sync your contacts.
- After logging-in, grant your iPhone permission to access Google account contacts and other details.
- In the end, just go to Google account’s settings and make sure that the option to sync contacts is enabled.
Pros:
- Free.
- Wireless transfer.
Cons:
- A bit complicated.
- It only syncs the contacts (won’t transfer them or maintain a dedicated copy).
- Some contacts might get lost in the process.
Part 5: Transfer Contacts to iPhone 12/11 using iTunes
Lastly, you can also take the assistance of iTunes to sync your Google account contacts with iPhone. However, you should know that the technique often does not work and yield several compatibility issues. Furthermore, make sure that your Android phone contacts are already synced to your Google account in advance. If everything is ready, then follow these steps to transfer contacts from Android to iPhone.
- Connect your iPhone to the system and launch an updated iTunes version on it.
- Go to the Info tab on iTunes and enable the option to sync contacts with Google account.
- Log-in to the same Google account where your Android contacts are present and grant iTunes the permission to access it.
- Apply these changes and wait for a while as your Google contacts would be synced to your iPhone.
Pros:
- Freely available.
Cons:
How To Import Contacts From Gmail To Iphone 11
- Compatibility issues.
- Not all contact details are transferred.
- Time-consuming.
There you go! Now when you know about five different ways on how to import contacts from Android to iPhone, you can easily make this transition. If you have recently got a new iPhone 12/11 and would like to transfer your data from an existing device, then give MobileTrans a try. With just one click, you can transfer contacts from Android to iPhone 12/11. Since it provides a holistic solution, it will also let you transfer all other kinds of content like messages, photos, videos, music, bookmarks, call logs, and so much more. In this way, you can easily switch to a new iPhone without experiencing any data loss.
How To Transfer Contacts From Gmail To Iphone 11 2020
Samsung Transfer
- 1. Samsung to iPhone
- 2. Samsung to Samsung
- 3. Other Phones to Samsung
- 4. Samsung Tools
- 5. Samsung Smart Switch
