Enable Remote Desktop Windows 10 Home Edition
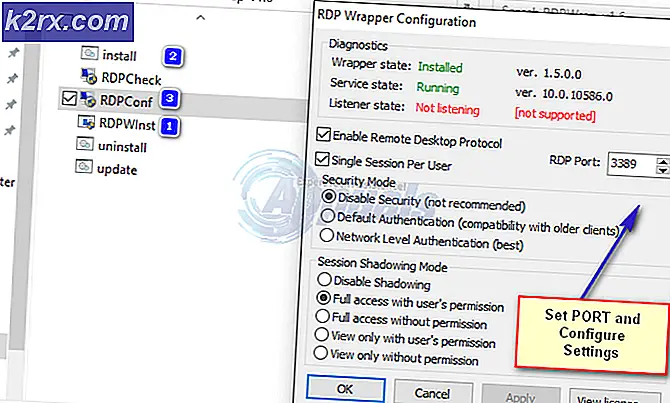
Use Remote Desktop on your Windows, Android, or iOS device to connect to a Windows 10 PC from afar.
Download Microsoft Remote Desktop Application
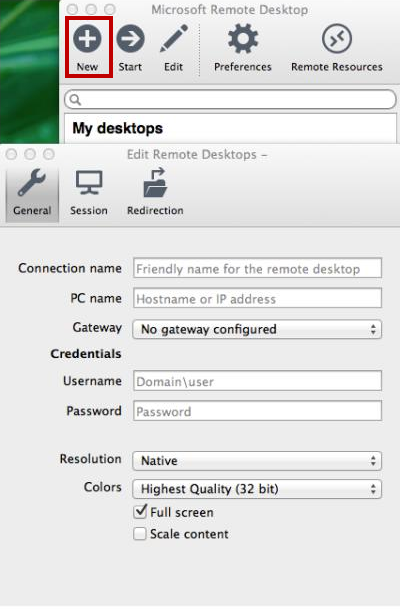
Remote Desktop Windows 10 Install Free
Remote Desktop section will be unavailable if you have Windows 10 Home edition as mentioned above. To give permission to users to allow them to access your system through Remote Desktop, click on Select Users in the Remote Desktop section. Click Add in the Remote Desktop Users window. Install the client. Choose the client that matches the version of Windows. The new Remote Desktop client (MSRDC) supports Windows 10, Windows 10 IoT Enterprise, and Windows 7 client devices.
Windows 10 Install Remote Desktop Manager
Set up the PC you want to connect to so it allows remote connections:
Make sure you have Windows 10 Pro. To check, go to Start > Settings > System > About and look for Edition. For info on how to get it, go to Upgrade Windows 10 Home to Windows 10 Pro.
When you're ready, select Start > Settings > System > Remote Desktop, and turn on Enable Remote Desktop.
Make note of the name of this PC under How to connect to this PC. You'll need this later.
Use Remote Desktop to connect to the PC you set up:
On your local Windows 10 PC: In the search box on the taskbar, type Remote Desktop Connection, and then select Remote Desktop Connection. In Remote Desktop Connection, type the name of the PC you want to connect to (from Step 1), and then select Connect.
On your Windows, Android, or iOS device: Open the Remote Desktop app (available for free from Microsoft Store, Google Play, and the Mac App Store), and add the name of the PC that you want to connect to (from Step 1). Select the remote PC name that you added, and then wait for the connection to complete.



